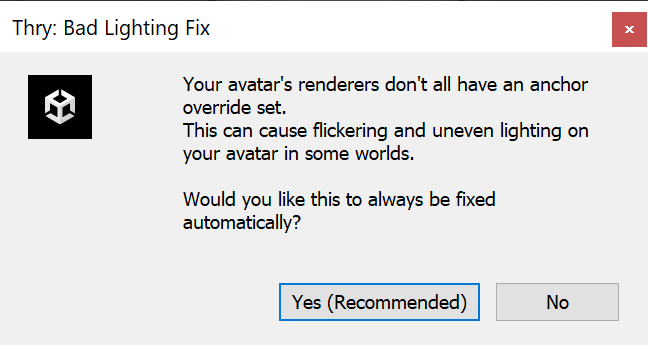Settings
The Settings window can be opened via the Gear icon in the top left corner of a material inspector. Or using the menu item of the top bar Thry -> Shader UI -> Settings.
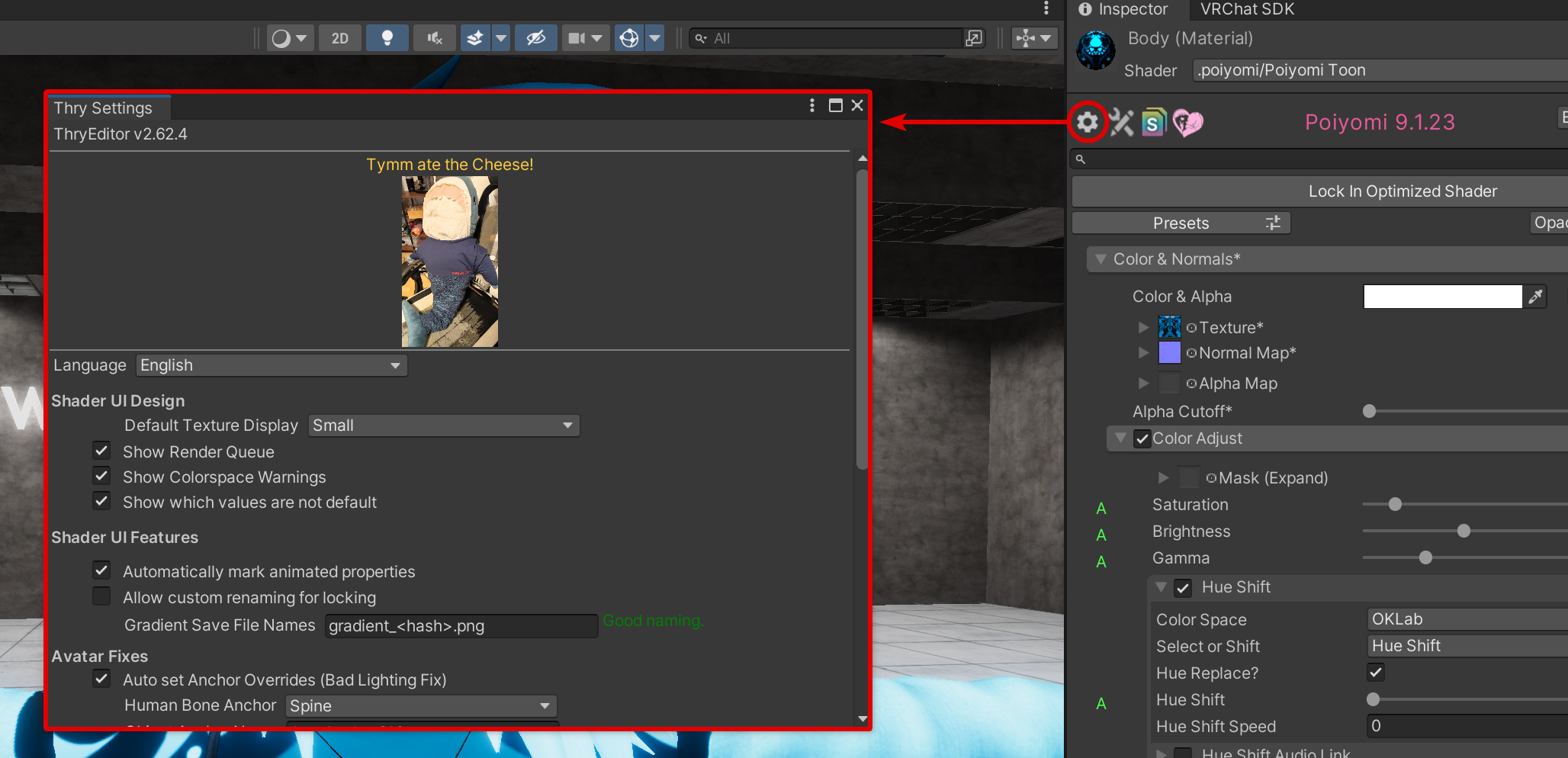
Thumbnail
The Thumbnail changes from time to time. If clicked on, it may link to a post on Thryrallo's Social Media for additional context. The context of the Thumbnail has nothing to do with ThryEditor whatsoever.
Language
Setting: Dropdown, Options:English/German/Japanese/Spanish/Pirate/UwU/Binary/Chinese
Changes the language of the UI. If a shader supports localization, it's language will be changed too.
The languages are loaded from thry_editor_locale.csv. If you would like to contribute, you can edit the file and create a pull request on GitHub.
Shader UI Design
Default Texture Display
Setting: Dropdown, Options:Small/Big- Default:
Small
- Default:
Changes the size of Texture Slots in the Material UI.
Show Render Queue
Setting: Boolean- Default:
On
- Default:
Shows the Render Queue field on the bottom of the Material UI. This boolean checkbox gives you the option to hide it if you wish.
Show Colorspace Warnings
Setting: Boolean- Default:
On
- Default:
Shows in-field warnings on specified Textures in various Texture Slots that aren't following the recommended Linear or sRGB setting for that specific Texture Slot.
Show which values are not default
Setting: Boolean- Default:
On
- Default:
Shows an asterisk (*) on any property that has deviated away from it's default value. Useful for seeing which values are not at it's default, and can assist with debugging.
Shader UI Features
Automatically mark animated properties
Setting: Boolean- Default:
On
- Default:
Enabled by default, ThryEditor will attempt to automatically mark properties as Animated (A) when you interact with the properties while Recording.
Allow custom renaming for locking
Setting: Boolean- Default:
Off
- Default:
Allows a custom suffix to be used on properties that are marked Renamed Animated (RA), overriding the default naming as outlined here.
Gradient Save File Names
Setting: Text Field- Default:
gradient_<hash>.png
- Default:
Defines the naming scheme to use when auto-saving generated Gradients used in the Material UI.
Avatar Fixes
Auto Set Anchor Overrides (Bad Lighting Fix)
Setting: Boolean- Default:
On
- Default:
If enabled, will automatically fill empty Anchor Overrides of Skinned Mesh Renderers on Avatar upload.
Explanation of the Anchor Override
Skinned Mesh Renderers have one position where they sample the light from. This is called the Anchor.
By default the Anchor is the root of the GameObject. This can cause the lighting of different parts of the model to look different even if they use the same settings, because they sample the light from different positions.
To prevent this, you can set the Anchor Override on all skinned mesh renderers to the same position. A recommended position is the center of the model, e.g. the Spine or Chest bone.
Enabling the Auto Set Anchor Override will allow ThryEditor to automatically configure this for you when you Upload your Avatar.
Human Bone Anchor
Setting: Dropdown, Options:Humanoid Bones- Default:
Spine
- Default:
The Bone to use as the Anchor Override if the GameObject Anchor Name doesn't exist. Only works if the model is Humanoid (which is usually the case).
Object Anchor Name
Setting: Text Field- Default:
AutoAnchorObject
- Default:
The name of which Anchor Override that ThryEditor should use. If there's no matching GameObject of the defined name, it will use the Humanoid Bone specified above.
Textures Compression
Texture Packer Compression | Textures With Alpha
Setting: Dropdown, Options:Automatic/Compression Spec- Default:
Automatic
- Default:
Configures the compression algorithm to use on the generated Texture used in the Texture Packer using Alpha.
Texture Packer Compression | Textures Without Alpha
Setting: Dropdown, Options:Automatic/Compression Spec- Default:
Automatic
- Default:
Configures the compression algorithm to use on the generated Texture used in the Texture Packer without using Alpha.
Gradient Editor Compression
Setting: Dropdown, Options:Automatic/Compression Spec- Default:
Automatic
- Default:
Configures the compression algorithm to use on generated Gradients in the Material UI.
Inline Texture Packer
Enable Crunch Compression
Setting: Boolean- Default:
Off
- Default:
Enables Crunch Compression on generated packed Textures in the Material UI. Disabled by default.
Save Location
Setting: Dropdown, Options:Material/Texture/Prompt/Custom- Default:
Material
- Default:
Defines the save location of merged textures generated from the Inline Texture Packer in the Material UI.
Technical Settings
Force Async Compilation In Preview
Setting: Boolean- Default:
On
- Default:
Speeds up compilation time and doesn't block UI during compilation. Requires Restart of Unity if changing this setting.
Save after lock/unlock
Setting: Boolean- Default:
On
- Default:
Prevents cyan thumbnails when using Async Compilation.
Fix Keywords When Locking
Setting: Boolean- Default:
On
- Default:
Automatically fixes certain locking errors relating to keywords being missing. This should remain enabled at all times.
Developer Settings
The settings below is only intended for Thryrallo. Use these settings at your own risk.
Show Manual Reload Button
Setting: Boolean
Shows a button that forces the Material UI to reload on command.
Developer Mode
Setting: Boolean
Enables Developer Mode, exposing additional (and possibly risky settings) that should only be used for debugging purposes.
VRChat Asset Installer
Optional asset that allows you to easily find and install assets for VRChat into you Project. It has various community prefabs and tools available for one-click installations. It is not an alternative to VCC, but an addition as it uses Unity Packages and UPM instead of VPM.