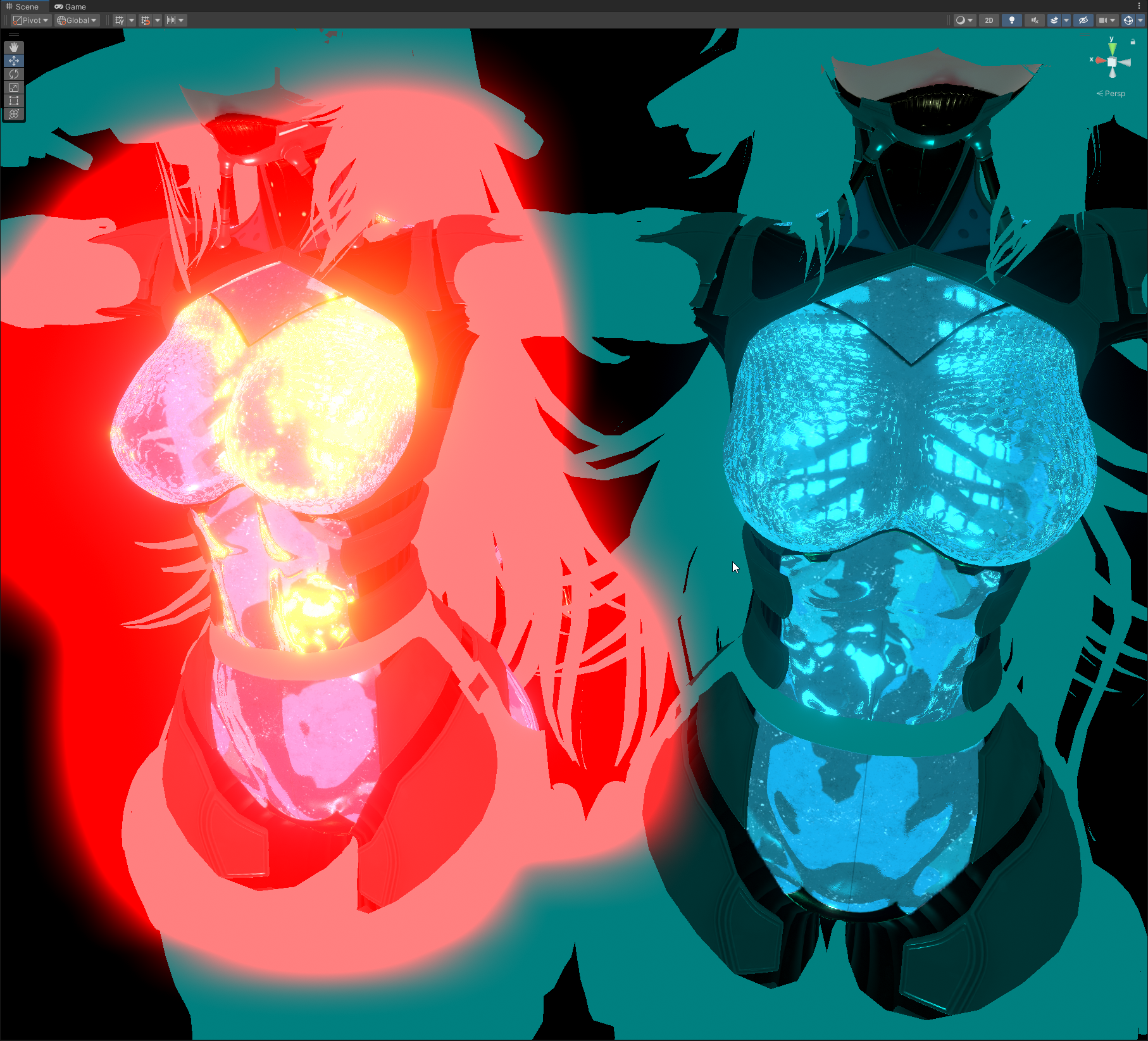Hi! I'm Teeh. After a long wait, a new version of Poiyomi Shaders is finally ready to release! There's been a lot of bug fixes and new features added, so let me show you the highlights for Poiyomi Toon 9.0.60, and Poiyomi Pro 9.1.12.
See the video patch notes below for more information.
Major Changes
AMD Fixes
Some previously Pro-only AMD fixes are being rolled back into Toon. There's still work to be done, but we're not ignoring you guys! Keep an eye out for more details later on.
Unity 2019 Fixes
Compatibility with Unity 2019 has been fixed! This should now allow you to use the Shader for either ChilloutVR, Beat Saber, and VSeeFace (or other V-tubing software of your preference).
Bakery
We fixed issues with Emissive Materials on the Poiyomi World shader not appearing in Bakery, a third-party GPU Lightmapper.
This also includes the ability to preview the Emissive properties from Poiyomi World materials in Bakery as well.
Missing Locked Materials
If a Locked Material is missing for whatever reason, the UI will now indicate this and prompt you to unlock it. This should help alleviate issues with Materials unable to Unlock in cases where the generated OptimizedShaders files went missing or were accidentally deleted.
Major Shader Translator Upgrades
Last, but not least, is the Poiyomi Material Translator. The goal of this Tool is to easily translate Materials from any other Shader, including from older versions of Poiyomi, as accurate as possible. Shaders such as lilToon can be translated to Poiyomi Shaders easily, with all properties completely converted without any major differences. No more fiddling with MatCap masks and shading settings!
To use the new feature, a new context menu option was added in Unity. Right-Click on an Avatar or Mesh in the Hierarchy OR on a Material in your Files, and in the context menu, click Poiyomi -> Materials -> Translate to Poiyomi Toon to run the program. This will seamlessly convert the configuration of those Materials to appear properly in Poiyomi Shaders.
You can also have it make a Copy of the Material(s) with the converted properties. To use that, select Translate Copy to Poiyomi Toon from the same context menu instead. If there are multiple Materials, they will be organized automatically.
Full Changelog
- Added new Documentation Links in the UI to the following sections (thanks @BluWizard10 for all the hard work on the Docs!)
- Shading/Anisotropics
- Shading/Backlight
- Shading/LTCGI
- Special FX/Depth FX
- AudioLink
- AudioLink/AL Spectrum
- AudioLink/AL Volume Color
- Global Modifiers & Data/Global Data & Masks/Global Mask
- Global Modifiers & Data/UVs/Parallax Heightmapping
- You can now translate from LilToon to Poiyomi. Right-Click your Avatar or any Material basically anywhere, then click
Poiyomi -> Materials -> Translate to Poiyomi Toon.
- The
Translate to Poiyomi Toon function will translate the Materials in-place.
- If you select
Translate Copy to Poiyomi Toon, the program will create copies of the Materials and then translate them. Use this if you want to preserve the original Materials.
- Pro Users: You can choose to
Translate to Poiyomi Pro if you so wish.
- Shader: Alpha Mask Blend Strength was internally named
_AlphaMaskScale and had compatibility problems when converting from other Shaders to Poiyomi. It has been renamed to _AlphaMaskBlendStrength. If you were using this, the value will be reset to 1.0.
- Shader: Added
Mirrored UV Mode to Decals.
- This helps control the visibility of Decals on models with overlapping UVs (or mirrored UVs). Set it to Flip on one side, or be on one side only.
- Shader: Added
Symmetry Mode to Decals.
- If enabled, will put the Decal on both sides by dividing the UV down the center.
- Works only on Models with perfect Symmetrized UVs.
- Shader: Added
Z Clip to Rendering, which commands the ZClip command in the Shader. ZClip on Unity Documentation
- Shader: Added
Color Space dropdown to various Color Adjust settings.
OKLab provides better and more accurate perceptive color changes. This can eliminate issues with noise and colors being washed out when adjusting the Hue.HSV is the "legacy" method, reflecting how the Hue Shift behaved in 8.1 and older.
- Fix: Fixed Alpha Offset being backwards when Alpha was inverted. It now functions the same way, inverted or not.
- Fix: Grayscale for Cloth Shading now works as intended.
- Fix: The first round of fixes for AMD computers have been implemented.
- Fix: Improved compatibility with Unity 2019 all the way thru Unity 2022.
- Fix: Fixed lightmapping code in
Poiyomi World shaders, causing Emissive Materials to not work properly with Bakery.
- UI: Added an Unlock Button to Locked Materials that have missing files, fixing an issue with Material properties being lost when the
OptimizedShaders folder goes missing.
- UI: Redesigned the Material UI Header. Example
Search is now shown as a Text field, instead of an Icon.Presets is now a Button, instead of an Icon.- Both the
Presets button and Rendering Presets dropdown are now aligned opposite of each other, underneath the Lock/Unlock button.
- UI: ThryEditor updated to v2.56.5.
Some patch notes were lost because Poiyomi's Hard Drive failed. You may find some of them as Easter Eggs instead. Happy hunting!